Fritzbox
- Michael
- Beiträge: 19152
- Registriert: Mo 24. Apr 2017, 12:39
- Wohnort: Schermbeck/Niederrhein
- Kontaktdaten:
Fritzbox
Die kostenlose Anrufüberwachung für Ihren Telefonanschluss. Vor der Gesprächsannahme wissen, wer anruft und Ihre Telefonate zeitlich geordnet protokollieren - dabei hilft Ihnen jAnrufmonitor
https://www.janrufmonitor.de/
-------------------------------------------------
JFritz ist ein Computerprogramm, mit dem die auf der FRITZ!Box gespeicherte Anrufliste dauerhaft auf dem PC gesichert werden kann. Den empfangenen Telefonnummern wird automatisch der Name und die Adresse des Anschlussinhabers Inverssuche zugeordnet, sofern diese Informationen in einem Telefonbuch zu finden sind.
https://jfritz.org/wiki/Hauptseite
-------------------------------------------------
All-in-one-Solution für die FRITZ!Box oder kompatible Router. Softphone, Wählhilfe, Journal, Faxversand, Anrufmonitor, u.v.m. immer zur Hand
https://www.tabos.org/
https://www.janrufmonitor.de/
-------------------------------------------------
JFritz ist ein Computerprogramm, mit dem die auf der FRITZ!Box gespeicherte Anrufliste dauerhaft auf dem PC gesichert werden kann. Den empfangenen Telefonnummern wird automatisch der Name und die Adresse des Anschlussinhabers Inverssuche zugeordnet, sofern diese Informationen in einem Telefonbuch zu finden sind.
https://jfritz.org/wiki/Hauptseite
-------------------------------------------------
All-in-one-Solution für die FRITZ!Box oder kompatible Router. Softphone, Wählhilfe, Journal, Faxversand, Anrufmonitor, u.v.m. immer zur Hand
https://www.tabos.org/
- Michael
- Beiträge: 19152
- Registriert: Mo 24. Apr 2017, 12:39
- Wohnort: Schermbeck/Niederrhein
- Kontaktdaten:
Re: Fritzbox
Fritzbox Tips:
Beschleunigen Sie Ihr WLAN durch Anpassung der Funkkanäle in wenigen Minuten
Ruckelt es bei der Übertragung von Videos und Downloads sind quälend langsam, kann die Ursache eines der vielen WLANs in Ihrer Nachbarschaft sein. Zum Glück bietet Ihre FRITZ!Box eine clevere Möglichkeit, diese Probleme zu beseitigen. Mit wenigen Mausklicks verbessern Sie die Funkeigenschaften Ihres WLAN und eliminieren Störeinflüsse durch fremde WLANs zuverlässig innerhalb weniger Minuten. Ich zeige Ihnen, wie Sie vorgehen.
Ihr Praxis-Check, ob die Funknetze Ihrer Nachbarn Ihr WLAN beeinträchtigen
Mittlerweile gibt es alleine in meiner direkten Nachbarschaft um die 20 WLANs – darunter auch einige andere FRITZ!Boxen – die bereits häufig zu Leistungseinbrüchen meines eigenen WLAN geführt haben. Um herauszufinden, ob ein benachbartes WLAN Ihr eigenes stört, öffnen Sie einen Browser und rufen die FRITZ!OS-Oberfläche auf. Geben Sie hierzu http://fritz.box in die Suchleiste ein und melden Sie sich dann mit Ihrem FRITZ!Box-Kennwort an der FRITZ!OS-Oberfläche an.
Navigieren Sie zu WLAN -> Funkkanal zum Menüpunkt WLAN-Umgebung. Besitzen Sie eines der oben genannten FRITZ!Box-Modelle, können Sie nun einen der beiden Reiter 2,4-GHz-Band oder 5-GHz-Band selektieren. Falls Sie ein Modell besitzen, das nur über das 2,4-GHz-Band funkt, gibt es hier keine Auswahlmöglichkeit.
Darunter sehen Sie in einer Tabelle die Belegung der WLAN-Kanäle Bild 1. Besonders interessant ist hier vor allem Ihre eigene FRITZ!Box A. In diesem Beispiel funkt die FRITZ!Box auf dem Kanal 6. Der grüne Streifen C unterhalb der Kanäle 4, 5, 7 und 8 weist darauf hin, dass die FRITZ!Box zusätzlich diese Kanäle belegt. Das liegt daran, dass Ihr WLAN-Funknetz immer mehrere benachbarte Kanäle gleichzeitig nutzt.
Darüber hinaus können Sie erkennen, dass der Kanal 6 inklusive Ihrer eigenen FRITZ!Box durch 5 B Funknetze belegt ist. Die hellblau gefärbten Kanäle 1 bis 3 sowie 9 bis 13 werden in diesem Fall nicht von der FRITZ!Box genutzt.
++++++++++++++++++++++++++++++++++++++++++
Keine Verbindung möglich, weil Sie Ihr Smartphone oder Tablet versehentlich in der Netzwerkliste gelöscht haben
Wenn Sie vergeblich versuchen, Ihr Smartphone oder Tablet
an Ihr WLAN anzumelden, kann es durchaus sein, dass Sie
Ihr Netzwerkgerät versehentlich aus der Netzwerkliste Ihrer
FRITZ!Box gelöscht haben. Dieses Problem lässt sich aber mit
wenigen Mausklicks beheben.
Öffnen Sie die FRITZ!Box-Oberfläche in einem Browser über
die Adresse http://fritz.box an Ihrem PC und gehen Sie dann
wie folgt vor, um Ihr Smartphone/Tablet wieder ins WLAN einzuwählen:
Navigieren Sie zum Menüpunkt WLAN ⇒ Sicherheit und scrollen Sie bis zum Ende des Fensters.
Setzen Sie einen Punkt vor Alle neuen Geräte zulassen Bild 1 und klicken Sie danach auf Übernehmen.
Versuchen Sie nun, sich mit Ihrem Smartphone/Tablet und Ihrem WLAN-Kennwort anzumelden.
Das kann schnell passieren und schon funktioniert der WLAN-Zugang
nicht mehr: Ist der WLAN-Zugang nur auf bekannte Geräte beschränkt,
können Sie sich unter Umständen nicht mehr neu anmelden.
Tipp 2: So beheben Sie Verbindungsabbrüche
Möglicherweise hat auch Ihr Smartphone-Modell Verbindungsprobleme,
wenn bestimmte WLAN-Funkkanäle in der
FRITZ!Box genutzt werden. Wenn auch Ihr Smartphone dazu
neigt, sporadisch die WLAN-Verbindung aufzubauen und diese
wieder abzubrechen, überlassen Sie Ihrer FRITZ!Box die
Wahl des optimalen Funkkanals:
Navigieren Sie in der FRITZ!Box-Oberfläche zu WLAN ⇒ Funkkanal zum Menüpunkt Funkkanal-Einstellungen.
Aktivieren Sie hier bitte die Funktion Funkkanal-Einstellungen automatisch setzen (empfohlen) Bild 2.
Hinweis: Bei einem stark frequentierten Funknetz kann eine
manuelle Anpassung durchaus sinnvoll sein. Mehr dazu erfahren Sie in meinem Ratgeber FRITZ!Box@Home. Meiner Erfahrung nach findet die FRITZ!Box in der Regel immer
den besten Funkkanal. Eine manuelle Anpassung kann in einer
Nachbarschaft mit vielen Funknetzen helfen, aber unter Umständen
auch zu Verbindungsproblemen führen
Klicken Sie am Ende des Fensters auf Übernehmen.
Tipp 3: Nutzen Sie diese Einstellung für eine deutlich stabilere Verbindung
Weisen Sie Ihrem Smartphone/Tablet eine feste IP-Adresse
zu. Unter Umständen kann Ihr Smartphone/Tablet nicht korrekt
mit einer dynamisch vergebenen IP-Adresse umgehen.
Ich empfehle Ihnen folgenden Trick. Doch Achtung! Damit
er funktioniert, muss Ihr Smartphone/Tablet wieder mit dem
WLAN Ihrer FRITZ!Box verbunden sein!
Navigieren Sie zum Menü WLAN ⇒ Funknetz und suchen Sie
nach Ihrem Smartphone/Tablet.
Klicken Sie dahinter auf das Bearbeiten-Symbol .
Setzen Sie einen Haken in das Feld vor Diesem Netzwerkgerät immer die gleiche IPv4-Adresse Bild 3.
Scrollen Sie bis an das Fensterende und bestätigen Sie die Änderung mit OK. Mit dieser Einstellung erhält Ihr Smartphone ab sofort bei jeder Anmeldung die gleiche IP-Adresse.
Beschleunigen Sie Ihr WLAN durch Anpassung der Funkkanäle in wenigen Minuten
Ruckelt es bei der Übertragung von Videos und Downloads sind quälend langsam, kann die Ursache eines der vielen WLANs in Ihrer Nachbarschaft sein. Zum Glück bietet Ihre FRITZ!Box eine clevere Möglichkeit, diese Probleme zu beseitigen. Mit wenigen Mausklicks verbessern Sie die Funkeigenschaften Ihres WLAN und eliminieren Störeinflüsse durch fremde WLANs zuverlässig innerhalb weniger Minuten. Ich zeige Ihnen, wie Sie vorgehen.
Ihr Praxis-Check, ob die Funknetze Ihrer Nachbarn Ihr WLAN beeinträchtigen
Mittlerweile gibt es alleine in meiner direkten Nachbarschaft um die 20 WLANs – darunter auch einige andere FRITZ!Boxen – die bereits häufig zu Leistungseinbrüchen meines eigenen WLAN geführt haben. Um herauszufinden, ob ein benachbartes WLAN Ihr eigenes stört, öffnen Sie einen Browser und rufen die FRITZ!OS-Oberfläche auf. Geben Sie hierzu http://fritz.box in die Suchleiste ein und melden Sie sich dann mit Ihrem FRITZ!Box-Kennwort an der FRITZ!OS-Oberfläche an.
Navigieren Sie zu WLAN -> Funkkanal zum Menüpunkt WLAN-Umgebung. Besitzen Sie eines der oben genannten FRITZ!Box-Modelle, können Sie nun einen der beiden Reiter 2,4-GHz-Band oder 5-GHz-Band selektieren. Falls Sie ein Modell besitzen, das nur über das 2,4-GHz-Band funkt, gibt es hier keine Auswahlmöglichkeit.
Darunter sehen Sie in einer Tabelle die Belegung der WLAN-Kanäle Bild 1. Besonders interessant ist hier vor allem Ihre eigene FRITZ!Box A. In diesem Beispiel funkt die FRITZ!Box auf dem Kanal 6. Der grüne Streifen C unterhalb der Kanäle 4, 5, 7 und 8 weist darauf hin, dass die FRITZ!Box zusätzlich diese Kanäle belegt. Das liegt daran, dass Ihr WLAN-Funknetz immer mehrere benachbarte Kanäle gleichzeitig nutzt.
Darüber hinaus können Sie erkennen, dass der Kanal 6 inklusive Ihrer eigenen FRITZ!Box durch 5 B Funknetze belegt ist. Die hellblau gefärbten Kanäle 1 bis 3 sowie 9 bis 13 werden in diesem Fall nicht von der FRITZ!Box genutzt.
++++++++++++++++++++++++++++++++++++++++++
Keine Verbindung möglich, weil Sie Ihr Smartphone oder Tablet versehentlich in der Netzwerkliste gelöscht haben
Wenn Sie vergeblich versuchen, Ihr Smartphone oder Tablet
an Ihr WLAN anzumelden, kann es durchaus sein, dass Sie
Ihr Netzwerkgerät versehentlich aus der Netzwerkliste Ihrer
FRITZ!Box gelöscht haben. Dieses Problem lässt sich aber mit
wenigen Mausklicks beheben.
Öffnen Sie die FRITZ!Box-Oberfläche in einem Browser über
die Adresse http://fritz.box an Ihrem PC und gehen Sie dann
wie folgt vor, um Ihr Smartphone/Tablet wieder ins WLAN einzuwählen:
Navigieren Sie zum Menüpunkt WLAN ⇒ Sicherheit und scrollen Sie bis zum Ende des Fensters.
Setzen Sie einen Punkt vor Alle neuen Geräte zulassen Bild 1 und klicken Sie danach auf Übernehmen.
Versuchen Sie nun, sich mit Ihrem Smartphone/Tablet und Ihrem WLAN-Kennwort anzumelden.
Das kann schnell passieren und schon funktioniert der WLAN-Zugang
nicht mehr: Ist der WLAN-Zugang nur auf bekannte Geräte beschränkt,
können Sie sich unter Umständen nicht mehr neu anmelden.
Tipp 2: So beheben Sie Verbindungsabbrüche
Möglicherweise hat auch Ihr Smartphone-Modell Verbindungsprobleme,
wenn bestimmte WLAN-Funkkanäle in der
FRITZ!Box genutzt werden. Wenn auch Ihr Smartphone dazu
neigt, sporadisch die WLAN-Verbindung aufzubauen und diese
wieder abzubrechen, überlassen Sie Ihrer FRITZ!Box die
Wahl des optimalen Funkkanals:
Navigieren Sie in der FRITZ!Box-Oberfläche zu WLAN ⇒ Funkkanal zum Menüpunkt Funkkanal-Einstellungen.
Aktivieren Sie hier bitte die Funktion Funkkanal-Einstellungen automatisch setzen (empfohlen) Bild 2.
Hinweis: Bei einem stark frequentierten Funknetz kann eine
manuelle Anpassung durchaus sinnvoll sein. Mehr dazu erfahren Sie in meinem Ratgeber FRITZ!Box@Home. Meiner Erfahrung nach findet die FRITZ!Box in der Regel immer
den besten Funkkanal. Eine manuelle Anpassung kann in einer
Nachbarschaft mit vielen Funknetzen helfen, aber unter Umständen
auch zu Verbindungsproblemen führen
Klicken Sie am Ende des Fensters auf Übernehmen.
Tipp 3: Nutzen Sie diese Einstellung für eine deutlich stabilere Verbindung
Weisen Sie Ihrem Smartphone/Tablet eine feste IP-Adresse
zu. Unter Umständen kann Ihr Smartphone/Tablet nicht korrekt
mit einer dynamisch vergebenen IP-Adresse umgehen.
Ich empfehle Ihnen folgenden Trick. Doch Achtung! Damit
er funktioniert, muss Ihr Smartphone/Tablet wieder mit dem
WLAN Ihrer FRITZ!Box verbunden sein!
Navigieren Sie zum Menü WLAN ⇒ Funknetz und suchen Sie
nach Ihrem Smartphone/Tablet.
Klicken Sie dahinter auf das Bearbeiten-Symbol .
Setzen Sie einen Haken in das Feld vor Diesem Netzwerkgerät immer die gleiche IPv4-Adresse Bild 3.
Scrollen Sie bis an das Fensterende und bestätigen Sie die Änderung mit OK. Mit dieser Einstellung erhält Ihr Smartphone ab sofort bei jeder Anmeldung die gleiche IP-Adresse.
Du hast keine ausreichende Berechtigung, um die Dateianhänge dieses Beitrags anzusehen.
- Manu
- Beiträge: 25914
- Registriert: Di 25. Apr 2017, 14:13
- Wohnort: Schermbeck
- Kontaktdaten:
FritzOS 6.90 Das bringt das neue Fritzbox-Update
Das Berliner Unternehmen AVM stellt seit Jahren nicht nur erfolgreich Router her, sondern programmiert auch fleißig die Software dazu. Mit dem neuen Update auf FritzOS 6.90 wird unter anderem das WLAN verbessert.
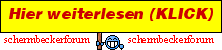
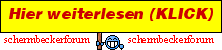
Das Leben besteht nicht aus den Momenten, in denen wir atmen,
sondern aus denen, die uns den Atem rauben
Aus "Hitch- der Date Doctor"



sondern aus denen, die uns den Atem rauben
Aus "Hitch- der Date Doctor"
- Michael
- Beiträge: 19152
- Registriert: Mo 24. Apr 2017, 12:39
- Wohnort: Schermbeck/Niederrhein
- Kontaktdaten:
 Re: Fritzbox
Re: Fritzbox
Die NAS-Funktion auf der Fritzbox aktivieren und konfigurieren

Die Oberfläche des FritzNAS rufen Sie im Webbrowser auf. Über die Symbole am oberen Rand führen Sie die Aktionen aus, wobei es zwischen den Browsern funktionale Unterschiede gibt. Chrome kann auch Ordner übertragen.
Als Besitzer einer Fritzbox kommen Sie innerhalb weniger Minuten zu einem NAS – mehr als einen USB-Stick oder eine externe Festplatte benötigen Sie nicht. Einige Fritzboxen wie die 7580, 7490, 7390 und 6490 besitzen einen 512 MB großen internen Speicher. Als zusätzlichen Speicher für die Fritzbox können Sie etwa USB-Sticks und externe Festplatten verwenden, die am USB-Port des Routers angesteckt sind. Auch kann die Fritzbox auf Online-Speicher diverser Anbietern zugreifen.
In den Grundeinstellungen der Fritzbox ist die NAS-Funktion noch nicht eingeschaltet. Gehen Sie in der Oberfläche der Fritzbox auf „Heimnetz -> Speicher (NAS)“. Setzen Sie ein Häkchen vor die Option „Speicher (NAS) aktiv“, um die NAS-Funktion der Fritzbox einzuschalten und anschließend die Speichereinstellungen anzuzeigen und anzupassen. Auf der Inhaltsseite erhalten Sie eine Übersicht über die zur Verfügung stehenden Speicheroptionen mit Speichertyp, Bezeichnung und Status. In der Tabellenspalte „Aktiv“ können Sie zur Verfügung stehende Speicher aktivieren und deaktivieren beziehungsweise sicher entfernen. Über die Links in der Tabellenspalte „Speichertyp“ greifen Sie anschließend direkt auf die Speicherplätze zu. Der Zugriff auf die Speicher erfolgt über FRITZ!NAS. Geben Sie auf Nachfrage den Benutzernamen ein, den Sie im Bereich „System -> FRITZ!Box-Kennwort -> FRITZ!Box-Benutzer“ festgelegt haben. Alle Netzwerkgeräte, die direkt auf die NAS-Inhalte zugreifen sollen, müssen der gleichen Arbeitsgruppe angehören. Die Standard-Arbeitsgruppe in der Fritzbox und in den Betriebssystemen Ihrer Netzwerkgeräte ist „WORKGROUP“. Sie können die Arbeitsgruppe und den Namen für die Heimnetzfreigabe der Fritzbox im Abschnitt „Heimnetzfreigabe“ nach Belieben ändern. Klicken Sie zum Speichern Ihrer Einstellungen auf die Schaltfläche „Übernehmen“.
Externen Speicher an den USB-Port der Fritzbox anschließen

FritzNAS auf der Fritzbox einschalten: Setzen Sie ein Häkchen vor die NAS-Option und binden Sie anschließend verschiedene Speichertypen wie USB-Geräte und Online-Speicherdienste ein.
Der meist 512 MByte große interne Speicher der Fritzbox ist zwar ausreichend für Hunderte von Office-Dokumenten, oft benötigt man jedoch mehr Platz. Die aktuellen Fritzbox-Modelle bieten bis zu zwei USB-Ports, über die Sie den Speicher leicht erweitern können. Sie akzeptieren USB-Speicher mit Kapazitäten bis zu zwei Terabyte, die mit den Dateisystemen NTFS, FAT, FAT32 oder EXT2 formatiert sind. Bevor Sie allerdings den USB-Stick oder die externe Festplatte anschließen, kontrollieren Sie, ob Sie den USB-Fernanschluss ausgeschaltet haben. Diese Funktion der Fritzbox dient zum Anschluss von USB-Druckern, USB-Geräten und Scannern, die damit dem gesamten Netzwerk zur Verfügung gestellt werden. Vergewissern Sie sich zunächst, dass für die Fritzbox-Bedienoberfläche die erweiterte Ansicht eingeschaltet ist. Gehen Sie dann auf „Heimnetz -> USB-Geräte“ und wechseln Sie zum Register „USB-Fernanschluss“. Sehen Sie nach, ob der Fernanschluss aktiviert ist, und entfernen Sie gegebenenfalls das Häkchen vor „USB-Speicher“. Bestätigen Sie mit einem Klick auf den Button „Übernehmen“.
Dann können Sie den USB-Stick oder die Festplatte an die Fritzbox anschließen. Es empfiehlt sich, die Dateien, die Sie ihm oder ihr anvertrauen wollen, zuvor an der USB-Buchse Ihres PCs auf den Speicher zu überspielen. Das ist deutlich schneller, als wenn Sie die Files später über das Netzwerk an den USB-Anschluss der Fritzbox schicken.
Nachdem Sie den Stick oder die Platte angeschlossen haben, werden die Daten von der Fritzbox automatisch indexiert, das kann bei großen Medien einige Zeit dauern. Die Indizierung ist abgeschlossen, wenn für die jeweiligen Speicher der Eintrag „ist erstellt“ angezeigt wird. Anschließend taucht der Speicher in der Übersicht von „fritz.nas“ und auch im Windows-Explorer auf.
Tipp: Falls Sie den USB-Speicher über den Explorer mit Dateien bestücken, werden sie eventuell nicht indexiert. Sie müssen die Aktualisierung des Index manuell anstoßen. Gehen Sie dazu in der Fritzbox-Oberfläche auf „Heimnetz -> Speicher (NAS)“ und klicken Sie neben dem Eintrag des USB-Geräts auf „ist erstellt“. Alternativ lässt sich der Datei-Index auch an einem UPnP-fähigen Abspielgerät beziehungsweise -programm aktualisieren.
Zusätzlichen Online-Speicher einbinden
Mit einem Fritzbox-Benutzer erhält beispielsweise jedes Familienmitglied einen individuellen Zugang zum Router und somit auch auf die NAS-Inhalte (siehe auch Seite 36). Im Benutzerkonto stellen Sie ein, auf welche Fritzbox-Inhalte der jeweilige Benutzer zugreifen darf. Ebenso legen Sie im Benutzerkonto fest, ob dieser Zugriff nur aus dem Heimnetzwerk oder auch aus dem Internet erfolgen darf.
Unter „System -> FRITZ!Box-Benutzer“ finden Sie eine sortierte Liste alle Fritzbox-Benutzer. Über die beiden Symbole rechts am Ende der Zeile können Sie die Benutzerkonten bearbeiten oder löschen. In der Benutzerübersicht ist der Benutzer „ftpuser“ voreingestellt. Dieses Benutzerkonto sorgt dafür, dass der Zugriff auf das FritzNAS via Samba im Netzwerk und per FTP übers Internet reibungslos funktioniert.
Die Option „Zugang zu NAS-Inhalten“ ist standardmäßig aktiviert. Falls gewünscht, können Sie hier genau festlegen, auf welche Verzeichnisse der Benutzer mit dieser Berechtigung gelangen kann, und ob er im jeweiligen Verzeichnis nur Lesen oder Lesen und Schreiben darf. Die für das Benutzerkonto freigegebenen Verzeichnisse werden mit den eingeräumten Rechten in der Tabelle aufgelistet.
Zur Freigabe bestimmter NAS-Inhalte für den Benutzer klicken Sie auf die Schaltfläche „Verzeichnis hinzufügen“. Geben Sie im nächsten Fenster an, ob Sie alle an der Fritzbox verfügbaren Speicher oder ein bestimmtes Verzeichnis für den Benutzer freigeben möchten. Zur Auswahl eines bestimmten Verzeichnisses wird die Verzeichnisstruktur der verfügbaren Speicher angezeigt. Durch Klick auf „Plus“ zeigen Sie die im jeweiligen Verzeichnis enthaltenen Unterverzeichnisse an. Markieren Sie das Verzeichnis, das freigegeben werden soll, und klicken Sie auf „OK“. Das gewählte Verzeichnis wird nun in der Tabelle angezeigt.
Voreingestellt ist, dass der Benutzer volle Lese-und Schreibrechte erhält. Sie können den Zugriff individuell steuern, indem Sie hier nur das Häkchen stehen lassen, das für den Benutzer gelten soll. Um weitere Verzeichnisse für den Benutzer freizugeben, klicken Sie erneut auf die Schaltfläche „Verzeichnis hinzufügen“ und wiederholen Sie die einzelnen Schritte.
https://www.pcwelt.de/ratgeber/Die_Frit ... 27&pm_ln=3

Die Oberfläche des FritzNAS rufen Sie im Webbrowser auf. Über die Symbole am oberen Rand führen Sie die Aktionen aus, wobei es zwischen den Browsern funktionale Unterschiede gibt. Chrome kann auch Ordner übertragen.
Als Besitzer einer Fritzbox kommen Sie innerhalb weniger Minuten zu einem NAS – mehr als einen USB-Stick oder eine externe Festplatte benötigen Sie nicht. Einige Fritzboxen wie die 7580, 7490, 7390 und 6490 besitzen einen 512 MB großen internen Speicher. Als zusätzlichen Speicher für die Fritzbox können Sie etwa USB-Sticks und externe Festplatten verwenden, die am USB-Port des Routers angesteckt sind. Auch kann die Fritzbox auf Online-Speicher diverser Anbietern zugreifen.
In den Grundeinstellungen der Fritzbox ist die NAS-Funktion noch nicht eingeschaltet. Gehen Sie in der Oberfläche der Fritzbox auf „Heimnetz -> Speicher (NAS)“. Setzen Sie ein Häkchen vor die Option „Speicher (NAS) aktiv“, um die NAS-Funktion der Fritzbox einzuschalten und anschließend die Speichereinstellungen anzuzeigen und anzupassen. Auf der Inhaltsseite erhalten Sie eine Übersicht über die zur Verfügung stehenden Speicheroptionen mit Speichertyp, Bezeichnung und Status. In der Tabellenspalte „Aktiv“ können Sie zur Verfügung stehende Speicher aktivieren und deaktivieren beziehungsweise sicher entfernen. Über die Links in der Tabellenspalte „Speichertyp“ greifen Sie anschließend direkt auf die Speicherplätze zu. Der Zugriff auf die Speicher erfolgt über FRITZ!NAS. Geben Sie auf Nachfrage den Benutzernamen ein, den Sie im Bereich „System -> FRITZ!Box-Kennwort -> FRITZ!Box-Benutzer“ festgelegt haben. Alle Netzwerkgeräte, die direkt auf die NAS-Inhalte zugreifen sollen, müssen der gleichen Arbeitsgruppe angehören. Die Standard-Arbeitsgruppe in der Fritzbox und in den Betriebssystemen Ihrer Netzwerkgeräte ist „WORKGROUP“. Sie können die Arbeitsgruppe und den Namen für die Heimnetzfreigabe der Fritzbox im Abschnitt „Heimnetzfreigabe“ nach Belieben ändern. Klicken Sie zum Speichern Ihrer Einstellungen auf die Schaltfläche „Übernehmen“.
Externen Speicher an den USB-Port der Fritzbox anschließen

FritzNAS auf der Fritzbox einschalten: Setzen Sie ein Häkchen vor die NAS-Option und binden Sie anschließend verschiedene Speichertypen wie USB-Geräte und Online-Speicherdienste ein.
Der meist 512 MByte große interne Speicher der Fritzbox ist zwar ausreichend für Hunderte von Office-Dokumenten, oft benötigt man jedoch mehr Platz. Die aktuellen Fritzbox-Modelle bieten bis zu zwei USB-Ports, über die Sie den Speicher leicht erweitern können. Sie akzeptieren USB-Speicher mit Kapazitäten bis zu zwei Terabyte, die mit den Dateisystemen NTFS, FAT, FAT32 oder EXT2 formatiert sind. Bevor Sie allerdings den USB-Stick oder die externe Festplatte anschließen, kontrollieren Sie, ob Sie den USB-Fernanschluss ausgeschaltet haben. Diese Funktion der Fritzbox dient zum Anschluss von USB-Druckern, USB-Geräten und Scannern, die damit dem gesamten Netzwerk zur Verfügung gestellt werden. Vergewissern Sie sich zunächst, dass für die Fritzbox-Bedienoberfläche die erweiterte Ansicht eingeschaltet ist. Gehen Sie dann auf „Heimnetz -> USB-Geräte“ und wechseln Sie zum Register „USB-Fernanschluss“. Sehen Sie nach, ob der Fernanschluss aktiviert ist, und entfernen Sie gegebenenfalls das Häkchen vor „USB-Speicher“. Bestätigen Sie mit einem Klick auf den Button „Übernehmen“.
Dann können Sie den USB-Stick oder die Festplatte an die Fritzbox anschließen. Es empfiehlt sich, die Dateien, die Sie ihm oder ihr anvertrauen wollen, zuvor an der USB-Buchse Ihres PCs auf den Speicher zu überspielen. Das ist deutlich schneller, als wenn Sie die Files später über das Netzwerk an den USB-Anschluss der Fritzbox schicken.
Nachdem Sie den Stick oder die Platte angeschlossen haben, werden die Daten von der Fritzbox automatisch indexiert, das kann bei großen Medien einige Zeit dauern. Die Indizierung ist abgeschlossen, wenn für die jeweiligen Speicher der Eintrag „ist erstellt“ angezeigt wird. Anschließend taucht der Speicher in der Übersicht von „fritz.nas“ und auch im Windows-Explorer auf.
Tipp: Falls Sie den USB-Speicher über den Explorer mit Dateien bestücken, werden sie eventuell nicht indexiert. Sie müssen die Aktualisierung des Index manuell anstoßen. Gehen Sie dazu in der Fritzbox-Oberfläche auf „Heimnetz -> Speicher (NAS)“ und klicken Sie neben dem Eintrag des USB-Geräts auf „ist erstellt“. Alternativ lässt sich der Datei-Index auch an einem UPnP-fähigen Abspielgerät beziehungsweise -programm aktualisieren.
Zusätzlichen Online-Speicher einbinden
Off-Topic
Manche Provider bieten ihren Kunden einige Gigabyte kostenlosen Online-Speicher an. Am besten binden Sie diesen zusätzlichen Speicherplatz über die Fritzbox in Ihr Netzwerk ein. So haben Sie von allen PCs aus Zugriff darauf. Es gibt dabei allerdings eine Einschränkung: Sie können nämlich nur dann einen Online-Speicherdienst einrichten, wenn Sie bereits ein USB-Medium konfiguriert haben, am besten eine Festplatte. Die Fritzbox benötigt sie als Zwischenspeicher beim Upload und Download von Dateien. Rufen Sie dazu „Heimnetz“ und „Speicher (NAS)“ auf. Im Abschnitt „Online-Speicher Einstellungen“ finden Sie eine Auswahlliste mit mehreren Anbietern. Im Rahmen der automatischen Konfiguration der Fritzbox tragen einige Provider die Zugangsdaten gleich für Sie ein. Ansonsten wählen Sie bei „WebDAV-Anbieter“ einen Hosting-Anbieter wie Box, Strato, Freenet, 1&1 und Telekom aus und geben darunter Ihren Benutzernamen und das zugehörige Kennwort ein.
Einige populäre Cloud-Dienste wie Apple iCloud, Dropbox, Google Drive oder Microsoft Onedrive werden nicht unterstützt.
Einige populäre Cloud-Dienste wie Apple iCloud, Dropbox, Google Drive oder Microsoft Onedrive werden nicht unterstützt.
Unter „System -> FRITZ!Box-Benutzer“ finden Sie eine sortierte Liste alle Fritzbox-Benutzer. Über die beiden Symbole rechts am Ende der Zeile können Sie die Benutzerkonten bearbeiten oder löschen. In der Benutzerübersicht ist der Benutzer „ftpuser“ voreingestellt. Dieses Benutzerkonto sorgt dafür, dass der Zugriff auf das FritzNAS via Samba im Netzwerk und per FTP übers Internet reibungslos funktioniert.
Die Option „Zugang zu NAS-Inhalten“ ist standardmäßig aktiviert. Falls gewünscht, können Sie hier genau festlegen, auf welche Verzeichnisse der Benutzer mit dieser Berechtigung gelangen kann, und ob er im jeweiligen Verzeichnis nur Lesen oder Lesen und Schreiben darf. Die für das Benutzerkonto freigegebenen Verzeichnisse werden mit den eingeräumten Rechten in der Tabelle aufgelistet.
Zur Freigabe bestimmter NAS-Inhalte für den Benutzer klicken Sie auf die Schaltfläche „Verzeichnis hinzufügen“. Geben Sie im nächsten Fenster an, ob Sie alle an der Fritzbox verfügbaren Speicher oder ein bestimmtes Verzeichnis für den Benutzer freigeben möchten. Zur Auswahl eines bestimmten Verzeichnisses wird die Verzeichnisstruktur der verfügbaren Speicher angezeigt. Durch Klick auf „Plus“ zeigen Sie die im jeweiligen Verzeichnis enthaltenen Unterverzeichnisse an. Markieren Sie das Verzeichnis, das freigegeben werden soll, und klicken Sie auf „OK“. Das gewählte Verzeichnis wird nun in der Tabelle angezeigt.
Voreingestellt ist, dass der Benutzer volle Lese-und Schreibrechte erhält. Sie können den Zugriff individuell steuern, indem Sie hier nur das Häkchen stehen lassen, das für den Benutzer gelten soll. Um weitere Verzeichnisse für den Benutzer freizugeben, klicken Sie erneut auf die Schaltfläche „Verzeichnis hinzufügen“ und wiederholen Sie die einzelnen Schritte.
https://www.pcwelt.de/ratgeber/Die_Frit ... 27&pm_ln=3
- Michael
- Beiträge: 19152
- Registriert: Mo 24. Apr 2017, 12:39
- Wohnort: Schermbeck/Niederrhein
- Kontaktdaten:
 Re: Fritzbox
Re: Fritzbox
Fritzbox-Tipp: Faxe senden und empfangen
Ganz ohne externes Faxgerät können Sie mit Ihrer Fritzbox auch Faxe empfangen und versenden. Eingegangene Faxe werden auf Wunsch als PDF-Dateien per E-Mail weitergeleitet.
1. Möchten Sie über Ihre analoge Festnetzrufnummer sowohl Anrufe als auch Faxe empfangen, dann aktivieren Sie die passive Faxweiche. Diese erkennt, ob es sich bei einem ankommenden Ruf um einen Anruf oder ein Fax handelt und reagiert entsprechend. Gehen Sie in der Fritzbox-Benutzeroberfläche auf „Telefonie -> Eigene Rufnummern“. Klicken Sie auf die Registerkarte „Anschlusseinstellungen“ und setzen Sie unter „Festnetz“ ein Häkchen vor „Passive Faxweiche aktivieren“.
Ganz ohne externes Faxgerät können Sie mit Ihrer Fritzbox auch Faxe empfangen und versenden. Eingegangene Faxe werden auf Wunsch als PDF-Dateien per E-Mail weitergeleitet.
1. Möchten Sie über Ihre analoge Festnetzrufnummer sowohl Anrufe als auch Faxe empfangen, dann aktivieren Sie die passive Faxweiche. Diese erkennt, ob es sich bei einem ankommenden Ruf um einen Anruf oder ein Fax handelt und reagiert entsprechend. Gehen Sie in der Fritzbox-Benutzeroberfläche auf „Telefonie -> Eigene Rufnummern“. Klicken Sie auf die Registerkarte „Anschlusseinstellungen“ und setzen Sie unter „Festnetz“ ein Häkchen vor „Passive Faxweiche aktivieren“.
- Michael
- Beiträge: 19152
- Registriert: Mo 24. Apr 2017, 12:39
- Wohnort: Schermbeck/Niederrhein
- Kontaktdaten:
 Re: Fritzbox
Re: Fritzbox
Wenn es immer nur kurz klingelt
Fritzbox blockt Werbeanrufe
Wenn das Telefon zu Hause immer nur kurz klingelt und eine unbekannte Nummer im Display erscheint, handelt es sich wahrscheinlich um Spam-Anrufe. Mit der Fritzbox kann man dem ganz einfach ein Ende bereiten.
Wenn lästige Werbeanrufe auf dem Handy nerven, kann man dies ganz einfach beenden, indem man die Nummer des Anrufers direkt aus dem Anrufprotokoll heraus blockt. Beim Festnetz-Telefon zu Hause hat man diese Möglichkeit meistens nicht. Und hier nervt es auch ganz besonders, wenn es nur kurz klingelt, bevor der unbekannte Anrufer wieder auflegt. Doch wer eine Fritzbox nutzt, kann sich die Plagegeister in wenigen Schritten vom Hals schaffen. Voraussetzung ist nur, dass das Telefon auch an dem AVM-Router angemeldet ist.
Zunächst öffnet man am Computer die Benutzeroberfläche der Fritzbox an, indem man im Eingabefeld des Browsers fritz.box und gegebenenfalls das Zugangspasswort eingibt. Danach klickt man links im Menü auf Telefonie und wählt im Anschluss Rufbehandlung und dann Neue Rufsperre aus. Bei Rufart wählen markiert man dann ankommende Rufe, gibt die Rufnummer der Werbe-Nervensäge im entsprechenden Feld ein und klickt auf OK - das war es schon.
Man ist nicht alleine
Wenn man unsicher ist, ob es sich um Telefon-Spam handelt, kann man dies ganz einfach überprüfen, indem man die Nummer im Internet sucht. Normalerweise ist man nämlich nicht das einzige Opfer solcher Werbeanrufe und es gibt diverse Seiten, auf denen Beschwerden gesammelt werden oder Betroffene sich austauschen - beispielsweise Antispam-ev.de, Werhatangerufen.com oder Tellows.
Wenn man kein Telefon hat, das die Nummer des Anrufers anzeigt, kann man sie ebenfalls über die Fritzbox herausfinden. Dazu klickt man unter Telefonie einfach auf Anrufe, wo man die Nummer abschreiben oder in die Zwischenablage kopieren kann.
Wenn man schnell genug abgehoben hat und der Anrufer konnte seine Werbebotschaft loswerden, kann man dies der Bundesnetzagentur melden. Denn Werbeanrufe ohne vorherige Einwilligung sind gesetzlich verboten. Die Telefonnummer alleine genügt dafür nicht, denn für die Meldung ist es notwendig, den Namen des Anrufers und/oder des Unternehmens, in dessen Auftrag er arbeitet, zu nennen.
Es ist zwar ebenfalls gesetzlich verboten, aber manche Spam-Anrufer unterdrücken ihre Rufnummer auch. In diesem Fall könnte man nur alle Anrufer mit unterdrückter Telefonnummer blockieren, zu denen auch Freunde, Bekannte oder andere erwünschte Anrufer gehören könnten. Aber man kann sich damit helfen, dass man anonyme Anrufer auf einen internen Anrufbeantworter der Fritzbox umleitet.
Anonyme Anrufer blockieren
Falls man noch keinen Anrufbeantworter eingerichtet hat, muss man dies zunächst tun und ihn dann deaktivieren, um nicht alle Anrufe umzuleiten. Dazu klickt man auf Telefonie - Telefoniegeräte - Neues Gerät einrichten und wählt unter In die Fritzbox integriert die Option Anrufbeantworter aus. Danach klickt man auf Weiter. Im Anschluss wählt man eine beliebige Rufnummer mit beliebigen Einstellungen aus, klickt auf Weiter und auf Übernehmen. Danach deaktiviert man den Anrufbeantworter, indem man das Schalter-Symbol auf Aus stellt.
Im Anschluss - oder wenn man bereits einen arbeitenden Anrufbeantworter hat - wiederholt man die Schritte, bis man Betriebsart, Ansageverzögerung, Aufnahmelänge und Namen festlegen kann. Was man hier wählt, ist im Prinzip wieder egal; wichtig ist, dass man hier keine Rufnummer auswählt. Dann klickt man auf Weiter und Übernehmen.
Jetzt muss man nur noch die Rufumleitung einrichten. Dazu klickt man auf Telefonie - Rufbehandlung - Rufumleitung und wählt Neue Rufumleitung aus. Dann aktiviert man Alle Anrufe ohne Rufnummer an und wählt seine Rufnummer aus. Als Ziel der Rufumleitung wählt man Anrufe umleiten auf internen Anrufbeantworter, wählt den zuvor erstellten Anrufbeantworter aus und bestätigt mit OK.
Fritzbox blockt Werbeanrufe
Wenn das Telefon zu Hause immer nur kurz klingelt und eine unbekannte Nummer im Display erscheint, handelt es sich wahrscheinlich um Spam-Anrufe. Mit der Fritzbox kann man dem ganz einfach ein Ende bereiten.
Wenn lästige Werbeanrufe auf dem Handy nerven, kann man dies ganz einfach beenden, indem man die Nummer des Anrufers direkt aus dem Anrufprotokoll heraus blockt. Beim Festnetz-Telefon zu Hause hat man diese Möglichkeit meistens nicht. Und hier nervt es auch ganz besonders, wenn es nur kurz klingelt, bevor der unbekannte Anrufer wieder auflegt. Doch wer eine Fritzbox nutzt, kann sich die Plagegeister in wenigen Schritten vom Hals schaffen. Voraussetzung ist nur, dass das Telefon auch an dem AVM-Router angemeldet ist.
Zunächst öffnet man am Computer die Benutzeroberfläche der Fritzbox an, indem man im Eingabefeld des Browsers fritz.box und gegebenenfalls das Zugangspasswort eingibt. Danach klickt man links im Menü auf Telefonie und wählt im Anschluss Rufbehandlung und dann Neue Rufsperre aus. Bei Rufart wählen markiert man dann ankommende Rufe, gibt die Rufnummer der Werbe-Nervensäge im entsprechenden Feld ein und klickt auf OK - das war es schon.
Man ist nicht alleine
Wenn man unsicher ist, ob es sich um Telefon-Spam handelt, kann man dies ganz einfach überprüfen, indem man die Nummer im Internet sucht. Normalerweise ist man nämlich nicht das einzige Opfer solcher Werbeanrufe und es gibt diverse Seiten, auf denen Beschwerden gesammelt werden oder Betroffene sich austauschen - beispielsweise Antispam-ev.de, Werhatangerufen.com oder Tellows.
Wenn man kein Telefon hat, das die Nummer des Anrufers anzeigt, kann man sie ebenfalls über die Fritzbox herausfinden. Dazu klickt man unter Telefonie einfach auf Anrufe, wo man die Nummer abschreiben oder in die Zwischenablage kopieren kann.
Wenn man schnell genug abgehoben hat und der Anrufer konnte seine Werbebotschaft loswerden, kann man dies der Bundesnetzagentur melden. Denn Werbeanrufe ohne vorherige Einwilligung sind gesetzlich verboten. Die Telefonnummer alleine genügt dafür nicht, denn für die Meldung ist es notwendig, den Namen des Anrufers und/oder des Unternehmens, in dessen Auftrag er arbeitet, zu nennen.
Es ist zwar ebenfalls gesetzlich verboten, aber manche Spam-Anrufer unterdrücken ihre Rufnummer auch. In diesem Fall könnte man nur alle Anrufer mit unterdrückter Telefonnummer blockieren, zu denen auch Freunde, Bekannte oder andere erwünschte Anrufer gehören könnten. Aber man kann sich damit helfen, dass man anonyme Anrufer auf einen internen Anrufbeantworter der Fritzbox umleitet.
Anonyme Anrufer blockieren
Falls man noch keinen Anrufbeantworter eingerichtet hat, muss man dies zunächst tun und ihn dann deaktivieren, um nicht alle Anrufe umzuleiten. Dazu klickt man auf Telefonie - Telefoniegeräte - Neues Gerät einrichten und wählt unter In die Fritzbox integriert die Option Anrufbeantworter aus. Danach klickt man auf Weiter. Im Anschluss wählt man eine beliebige Rufnummer mit beliebigen Einstellungen aus, klickt auf Weiter und auf Übernehmen. Danach deaktiviert man den Anrufbeantworter, indem man das Schalter-Symbol auf Aus stellt.
Im Anschluss - oder wenn man bereits einen arbeitenden Anrufbeantworter hat - wiederholt man die Schritte, bis man Betriebsart, Ansageverzögerung, Aufnahmelänge und Namen festlegen kann. Was man hier wählt, ist im Prinzip wieder egal; wichtig ist, dass man hier keine Rufnummer auswählt. Dann klickt man auf Weiter und Übernehmen.
Jetzt muss man nur noch die Rufumleitung einrichten. Dazu klickt man auf Telefonie - Rufbehandlung - Rufumleitung und wählt Neue Rufumleitung aus. Dann aktiviert man Alle Anrufe ohne Rufnummer an und wählt seine Rufnummer aus. Als Ziel der Rufumleitung wählt man Anrufe umleiten auf internen Anrufbeantworter, wählt den zuvor erstellten Anrufbeantworter aus und bestätigt mit OK.
- Michael
- Beiträge: 19152
- Registriert: Mo 24. Apr 2017, 12:39
- Wohnort: Schermbeck/Niederrhein
- Kontaktdaten:
 Re: Fritzbox
Re: Fritzbox
Anrufsperre gegen lästige Werbeanrufe einrichten
Werden Sie ständig mit denselben Gewinnspielen oder Werbeangeboten belästigt? Mit der passend eingerichteten Anrufsperre blockieren Sie auch jene ungebetenen Anrufer, die eine herkömmliche Sperre durch eine minimal veränderte Nummer auszuhebeln versuchen.
Die Lösung: Sie sperren ganze Rufnummernblöcke im Router. In der Fritzbox gehen Sie hierfür im Routermenü auf „Telefonie -> Rufbehandlung -> Rufsperren“ und klicken auf „Neue Rufsperre“. Bei der Rufart markieren Sie „ankommende Anrufe“. In die Zeile „Rufnummer“ tragen Sie als Nächstes den Bereich ein, den Sie sperren wollen – zum Beispiel 069, wenn Sie die lästigen Anrufe immer mit einer Frankfurter Nummer erreichen. Die Fritzbox weist nunmehr alle Anrufe ab, deren Nummer mit diesen Ziffern beginnt. Zum Speichern bestätigen Sie mit „OK“.
Auch wenn die Anrufer ihre Nummer unterdrücken, können Sie sie von der Fritzbox abweisen lassen. Dazu wählen Sie in dem oben genannten Fritzbox-Menü in der Zeile „Bereich“ nun die Option „Ohne Rufnummer“ aus. Damit diese Option angezeigt wird, müssen Sie wiederum die Rufart „ankommende Anrufe“ markiert haben.

Haben Sie dann einen Rufnummernblock gesperrt, kann Sie keiner mehr erreichen, dessen Nummer unter den gesperrten Block fällt. Wenn Sie das nicht möchten, müssen Sie bestimmte Rufnummern von der Sperre ausnehmen – in unserem Beispiel also solche, die mit der Vorwahl 069 beginnen. Hierzu tragen Sie die gewünschte Nummer in das Telefonbuch der Fritzbox ein: Klicken Sie im Routermenü bitte auf „Telefonie -> Telefonbuch -> Neuer Eintrag“. Füllen Sie anschließend sämtliche wichtige Felder wie Name und Rufnummer aus. Unter „Kurzwahl“ markieren Sie die Option „wichtige Person“: Telefonnummern mit diesem Vermerk lässt die Fritzbox immer durch. Zum Schluss bestätigen Sie die Eingaben mit „OK“.
Ist die Nummer, für die die Ausnahme gelten soll, schon im Telefonbuch eingetragen, können Sie sie nachträglich zur wichtigen Person erklären. Klicken Sie dazu am Ende der Zeile des entsprechenden Telefonbucheintrages auf das Bearbeitensymbol mit dem Stift. Daraufhin lässt sich auch in dem bestehenden Eintrag die Option „wichtige Person“ markieren.
Werden Sie ständig mit denselben Gewinnspielen oder Werbeangeboten belästigt? Mit der passend eingerichteten Anrufsperre blockieren Sie auch jene ungebetenen Anrufer, die eine herkömmliche Sperre durch eine minimal veränderte Nummer auszuhebeln versuchen.
Die Lösung: Sie sperren ganze Rufnummernblöcke im Router. In der Fritzbox gehen Sie hierfür im Routermenü auf „Telefonie -> Rufbehandlung -> Rufsperren“ und klicken auf „Neue Rufsperre“. Bei der Rufart markieren Sie „ankommende Anrufe“. In die Zeile „Rufnummer“ tragen Sie als Nächstes den Bereich ein, den Sie sperren wollen – zum Beispiel 069, wenn Sie die lästigen Anrufe immer mit einer Frankfurter Nummer erreichen. Die Fritzbox weist nunmehr alle Anrufe ab, deren Nummer mit diesen Ziffern beginnt. Zum Speichern bestätigen Sie mit „OK“.
Auch wenn die Anrufer ihre Nummer unterdrücken, können Sie sie von der Fritzbox abweisen lassen. Dazu wählen Sie in dem oben genannten Fritzbox-Menü in der Zeile „Bereich“ nun die Option „Ohne Rufnummer“ aus. Damit diese Option angezeigt wird, müssen Sie wiederum die Rufart „ankommende Anrufe“ markiert haben.

Haben Sie dann einen Rufnummernblock gesperrt, kann Sie keiner mehr erreichen, dessen Nummer unter den gesperrten Block fällt. Wenn Sie das nicht möchten, müssen Sie bestimmte Rufnummern von der Sperre ausnehmen – in unserem Beispiel also solche, die mit der Vorwahl 069 beginnen. Hierzu tragen Sie die gewünschte Nummer in das Telefonbuch der Fritzbox ein: Klicken Sie im Routermenü bitte auf „Telefonie -> Telefonbuch -> Neuer Eintrag“. Füllen Sie anschließend sämtliche wichtige Felder wie Name und Rufnummer aus. Unter „Kurzwahl“ markieren Sie die Option „wichtige Person“: Telefonnummern mit diesem Vermerk lässt die Fritzbox immer durch. Zum Schluss bestätigen Sie die Eingaben mit „OK“.
Ist die Nummer, für die die Ausnahme gelten soll, schon im Telefonbuch eingetragen, können Sie sie nachträglich zur wichtigen Person erklären. Klicken Sie dazu am Ende der Zeile des entsprechenden Telefonbucheintrages auf das Bearbeitensymbol mit dem Stift. Daraufhin lässt sich auch in dem bestehenden Eintrag die Option „wichtige Person“ markieren.
- Michael
- Beiträge: 19152
- Registriert: Mo 24. Apr 2017, 12:39
- Wohnort: Schermbeck/Niederrhein
- Kontaktdaten:
Re: Fritzbox
FRITZ!Box: Tasten und Info-LED einfach programmieren

Eine FRITZ!Box verfügt über Tasten und LEDs. Die Tasten lassen sich gegen ungewolltes Betätigen sperren. Und die Info-LED könnt ihr als individuelle Ausgabe für Informationen, wie zum Beispiel einer Nachricht auf dem Anrufbeantworter oder entgangene Anrufe, nutzen.
Um die Einstellungen hierfür vorzunehmen, öffnet ihr wie gehabt die Benutzeroberfläche der FRITZ!Box über die Konfiguration unter http://fritz.box.
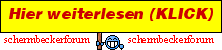

Eine FRITZ!Box verfügt über Tasten und LEDs. Die Tasten lassen sich gegen ungewolltes Betätigen sperren. Und die Info-LED könnt ihr als individuelle Ausgabe für Informationen, wie zum Beispiel einer Nachricht auf dem Anrufbeantworter oder entgangene Anrufe, nutzen.
Um die Einstellungen hierfür vorzunehmen, öffnet ihr wie gehabt die Benutzeroberfläche der FRITZ!Box über die Konfiguration unter http://fritz.box.
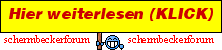
- Dragon
- Beiträge: 18185
- Registriert: Sa 29. Apr 2017, 12:32
- Wohnort: Schermbeck
- Kontaktdaten:
Drei Tipps für die Fritzbox, die kaum einer kennt
Nutzer einer Fritzbox können auf viele verschiedene Funktionen zugreifen, darunter auch Features, die nicht zur Standardausrüstung von Routern gehören. Wir zeigen drei Einstellungen, die nicht jeder kennt.
t-online
t-online
Der Zweifel ist der Feind des Erfolges. Darum glaube daran, bitte dafür und hoffe darauf, dass alles so kommt wie gewünscht.
Seibold, Klaus
Seibold, Klaus

- Dragon
- Beiträge: 18185
- Registriert: Sa 29. Apr 2017, 12:32
- Wohnort: Schermbeck
- Kontaktdaten:
Für diese Fritzboxen gibt es bald keine Updates mehr
Die Fritzbox-Router des deutschen Unternehmens AVM sind in Deutschland weitverbreitet – vor allem auch, weil der Hersteller seine Geräte häufig und langfristig mit Updates versorgt. Doch bei diesen Geräten ist damit bald Schluss.
t-online
t-online
Der Zweifel ist der Feind des Erfolges. Darum glaube daran, bitte dafür und hoffe darauf, dass alles so kommt wie gewünscht.
Seibold, Klaus
Seibold, Klaus

Wer ist online?
Mitglieder in diesem Forum: 0 Mitglieder und 0 Gäste



